이번 이미지 분류 예제는 테스트 데이터가 분리된 예제와 그렇지 않은 예제로 2가지가 존재합니다.
테스트 데이터와 관련된 예제는 아래 포스트를 참조해주세요.
이미지 관련 기능을 사용하려면 에드온을 설치해야합니다
- Options - Add-onds 를 선택합니다.
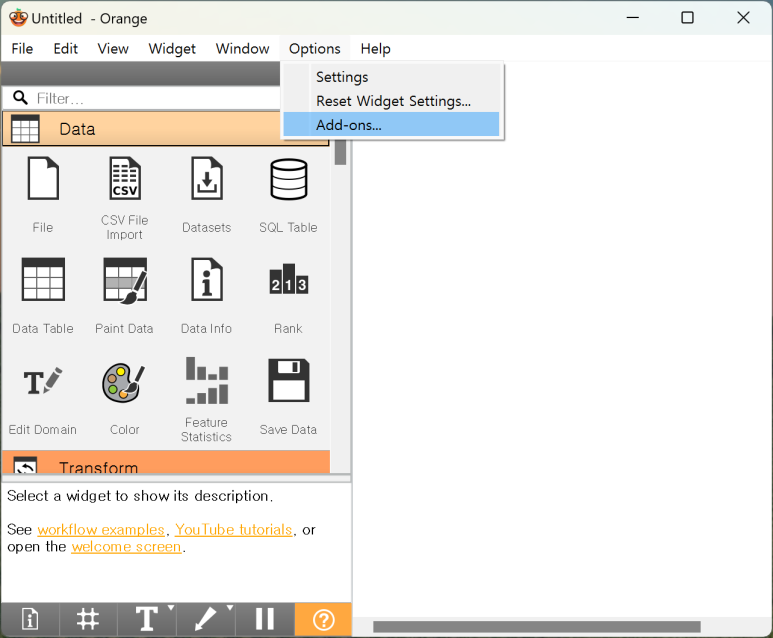
2. Image Analytics를 선택합니다. (아래 사진에서 노란색으로 색칠한 항목 선택)
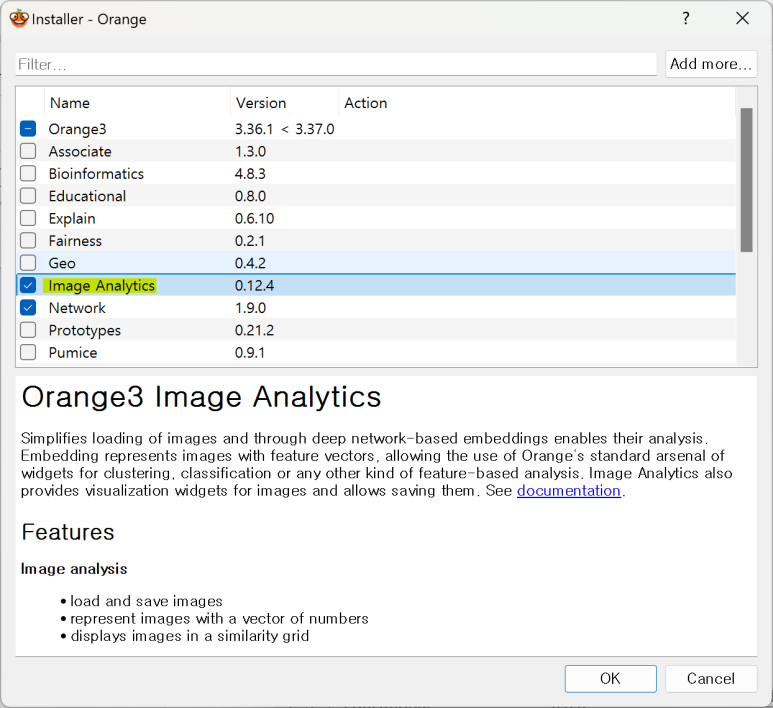
1번 예제. 이미지 분류(테스트 데이터 분리 없는 예제)
개와 고양이 이미지를 분류하는 예제를 진행합니다.
데이터 셋 다운로드
kaggle 에서 cat and dog 이미지 데이터 셋을 다운로드합니다.
https://www.kaggle.com/datasets/d4rklucif3r/cat-and-dogs
이미지 불러오기
다운로드한 이미지를 폴더단위로 Import 하여야 합니다. Import Image 위젯을 추가하고, 이미지를 업로드합니다.
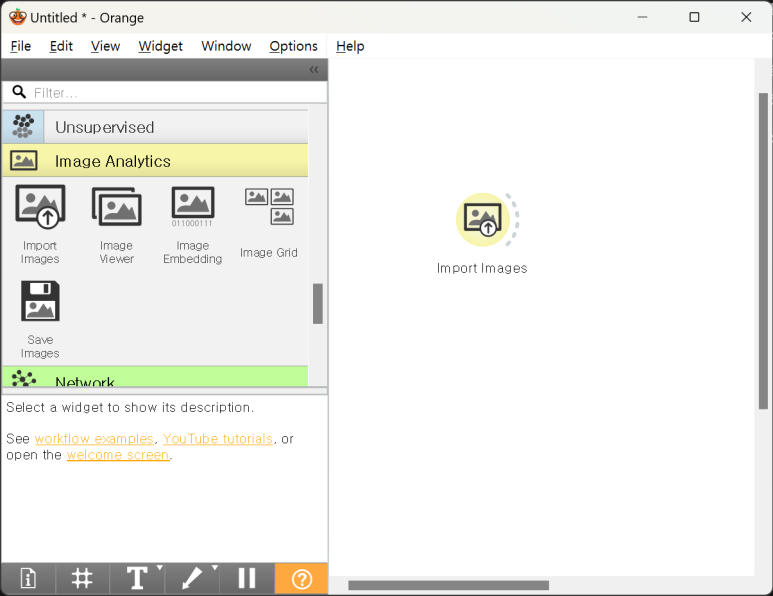
불러온 이미지 확인하기
이미지 불러오기가 잘 이루어졌는지 확인하기 위해 Image Viewer 위젯을 사용하겠습니다.
Image Viewer을 더블 클릭하면 확인 가능합니다.
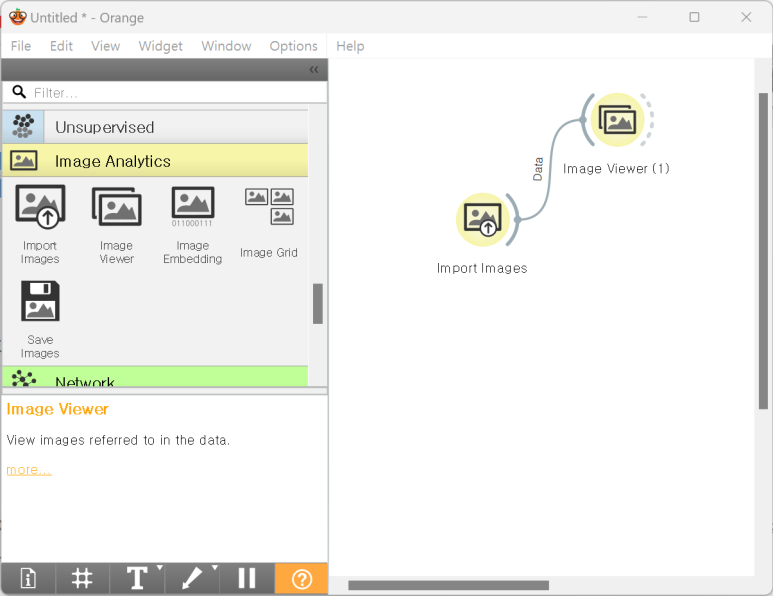
이미지 벡터화
불러온 이미지를 벡터화합니다. 아래와 같이 Image Embedding 위젯을 추가하고, 위젯을 더블 클릭하여 Embedder를 SqueezeNet(local)로 설정합니다. (아래 사진 2장 참조)
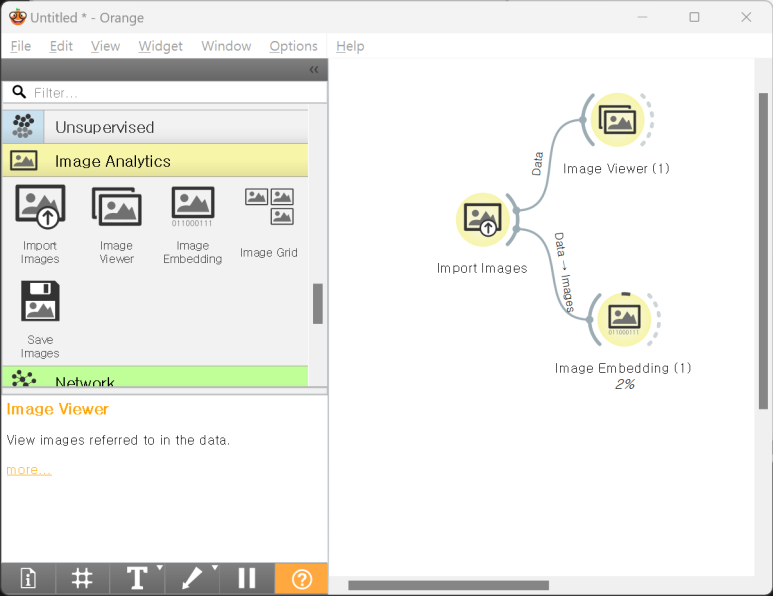
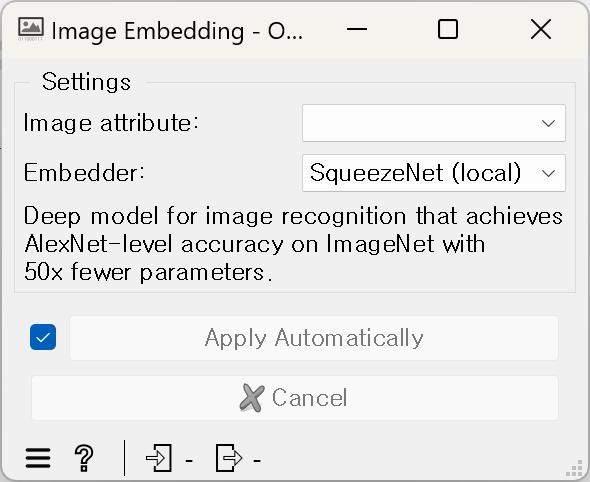
모델 학습 및 평가
로지스틱 회귀 모델을 학습시키고 테스트합니다.

테스트 결과 혼동 행렬
테스트 결과를 혼동 행렬로 표현합니다.
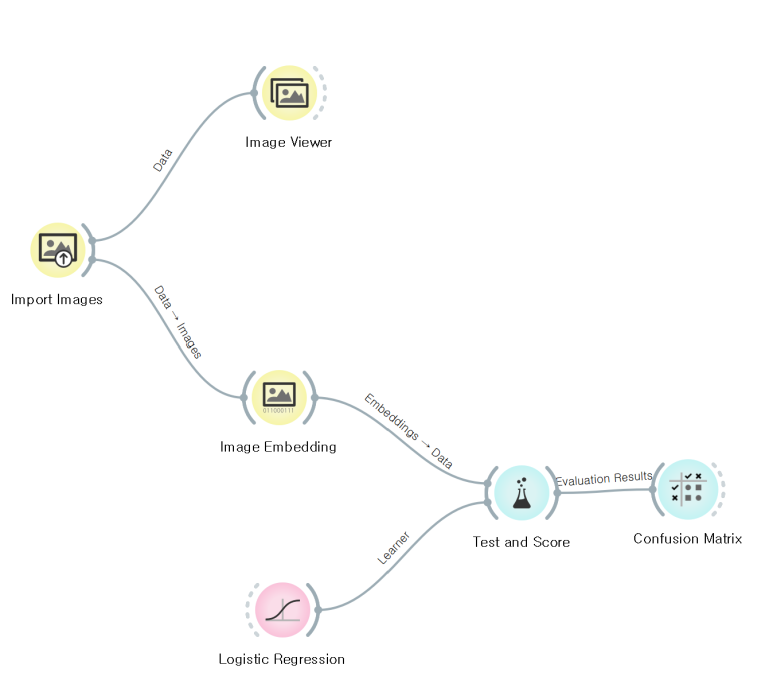
혼동 행렬을 확인하면 분류 결과를 확인 가능합니다.
2번 예제. 개와 고양이 분류(테스트 데이터 분리)
이번에는 테스트 데이터를 분리하여 이미지를 업로드하고, 이를 이용하여 학습 데이터와 테스트 데이터를 따로 적용하는 예제를 진행하겠습니다.
학습 데이터와 테스트 데이터 업로드
아래 이미지처럼 학습 데이터 셋 폴더, 또는 테스트 데이터 셋 폴더를 선택하여 이미지를 업로드합니다.

이미지 벡터화
학습 데이터 셋과 테스트 데이터 셋 각각 벡터화를 진행합니다. 아래와 같이 Image Embedding 위젯을 추가하고, 위젯을 더블 클릭하여 Embedder를 SqueezeNet(local)로 설정합니다. (아래 사진 2장 참조)
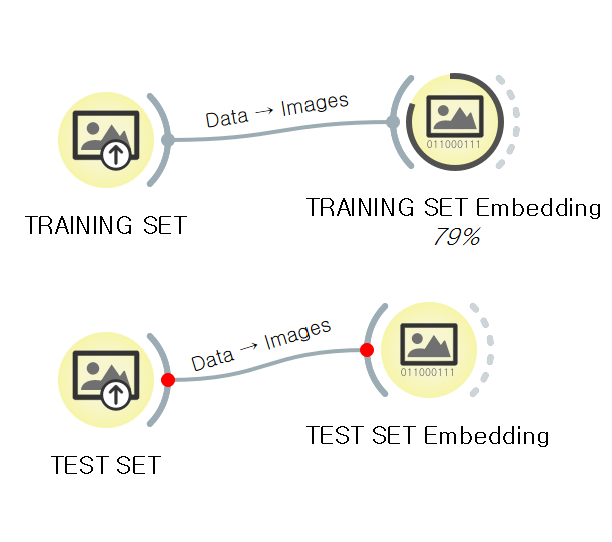
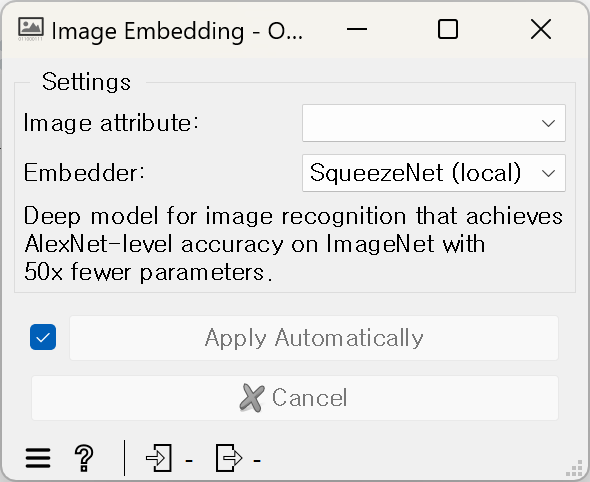
로지스틱 회귀 모델 학습 및 평가
아래와 같이 위젯을 구성합니다.
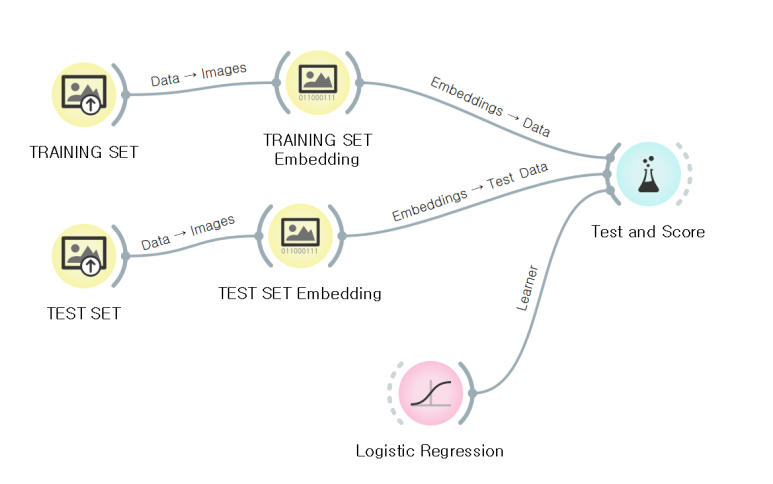
Test and Score 위젯을 더블클릭하고 아래와 같이 설정합니다.
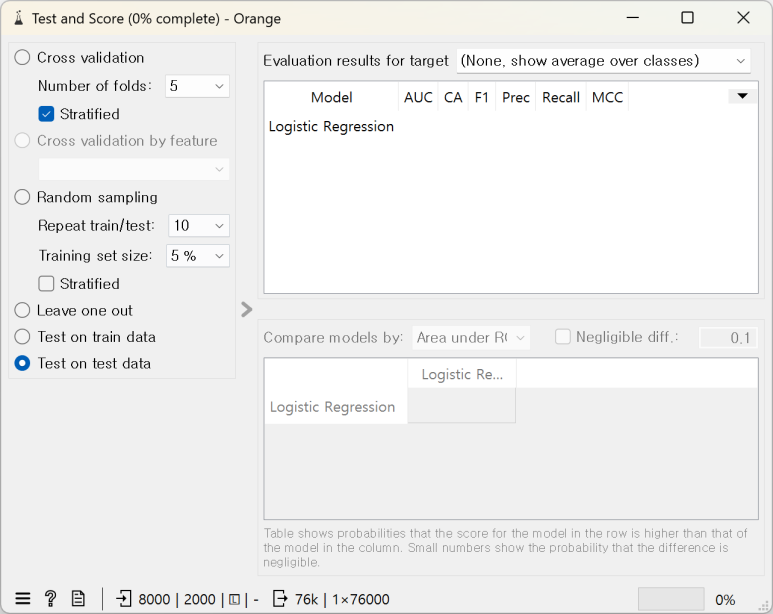
결과를 혼동 행렬로 정리
평과 결과를 혼동 행렬 위젯으로 전달합니다.
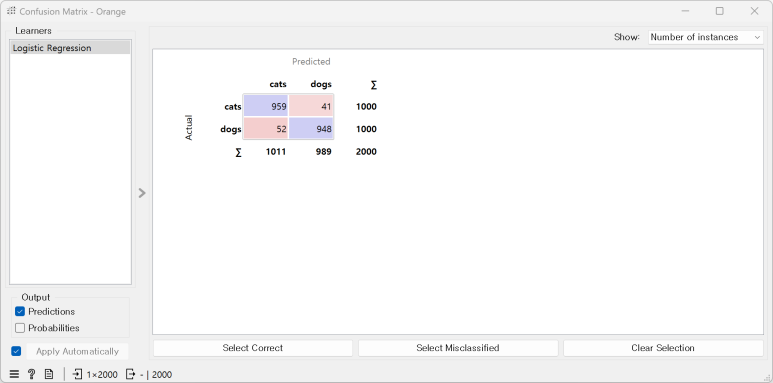
혼동 행렬 위젯을 더블클릭하면 아래처럼 결과를 확인할 수 있습니다.
예측 결과 살펴보기
실제로는 개(dog)인데 고양이(cat)으로 예측한 이미지(데이터)를 확인해보겠습니다.
아래와 같이 선택하여줍니다. (클릭)
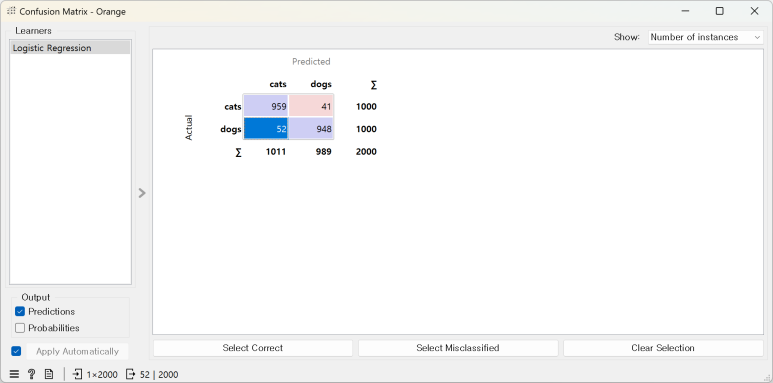
아래 사진처럼 선택된 데이터를 Image Viewer로 확인가능합니다.
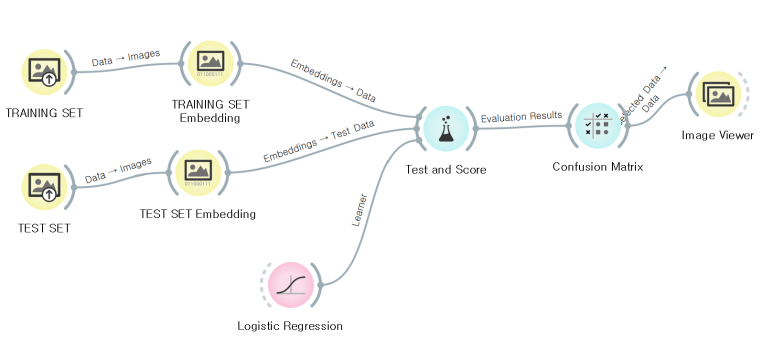
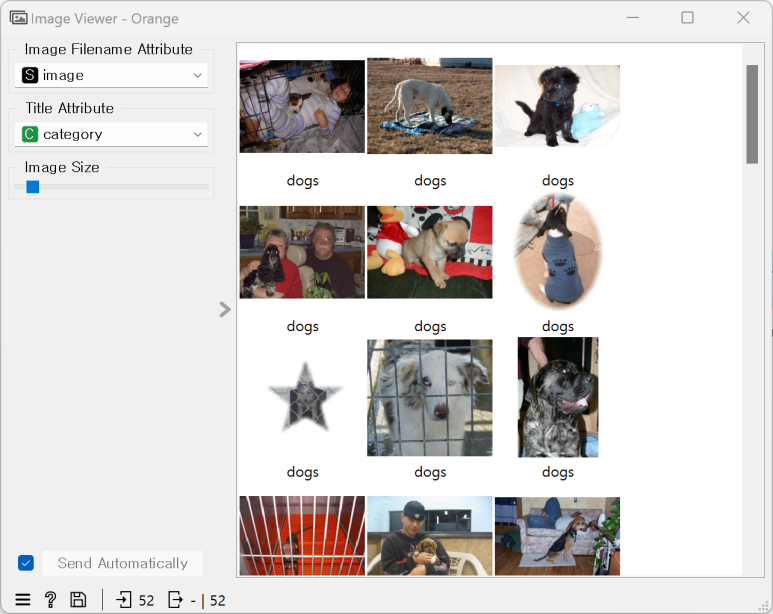
해당 자료의 저작권은 블로그 작성자에게 있습니다. 수업 자료로 사용하는 경우 해당 페이지를 그대로 사용하시고, 무단으로 수정 또는 복제를 금합니다.
'인공지능 · 데이터 과학 > 오렌지3' 카테고리의 다른 글
| 오렌지3 - 4화 주식 가격 예측 (0) | 2024.08.08 |
|---|---|
| 오렌지3 - 2화 인공지능 학습 가이드 (0) | 2024.08.05 |
| 오렌지3 - 1화 기본 가이드 (0) | 2024.08.05 |


